
We now need to send this transparent shape backward and the fragmented image forward.
POWERPOINT FOR MAC 2011 ONE LINE AT A TIME FULL SIZE
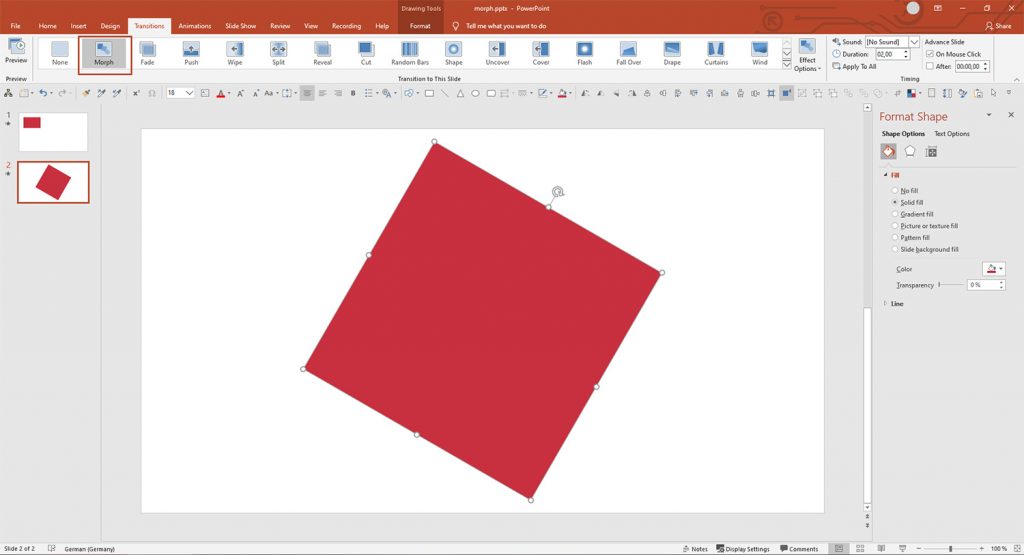
Just cover the entire slide canvas with that visual. There should be no trouble in finding a good, high-resolution business team stock photo from the internet.

Open your PowerPoint presentation, move to the slide where you want to give such an effect, and work with us step by step to pull it off. The visual and the words complement each other to create the right impression. The after slide not only looks better but is also easier to read and comprehend. Now, how about presenting the same using a visual of a team with spotlight on the leader! Here’s what the transformation would look like: You have 6 or 10 qualities that can be listed out on a slide in the old fashioned way like the one below: Say you have a slide about the qualities of a team leader.
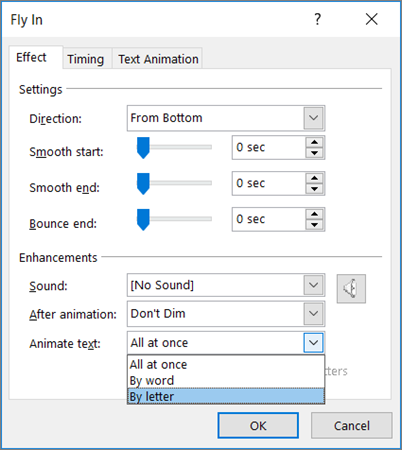
It can be easily done using the good old PowerPoint! This article will walk you through 6 steps to create such a slide wherein the actor or the most significant object in a slide stands out and grabs the immediate attention of the audience. You don't need to learn Photoshop or CorelDraw to achieve this cool 'Highlight Picture Effect'.

To remove the background noise and focus on the portion that is the crux of the slide. It improves the aesthetics of the slide, definitely, but more importantly, you need this effect for one major reason: There are many times when you need to highlight a particular area of the slide and fade out everything else in the background. Please see the steps given at the end of this article to create this effect in PowerPoint 2010. Users of PowerPoint 2010 have to customize their PowerPoint Ribbon to use this hack. UPDATE: The highlight picture effect explained in this article was created in PowerPoint 2013.


 0 kommentar(er)
0 kommentar(er)
